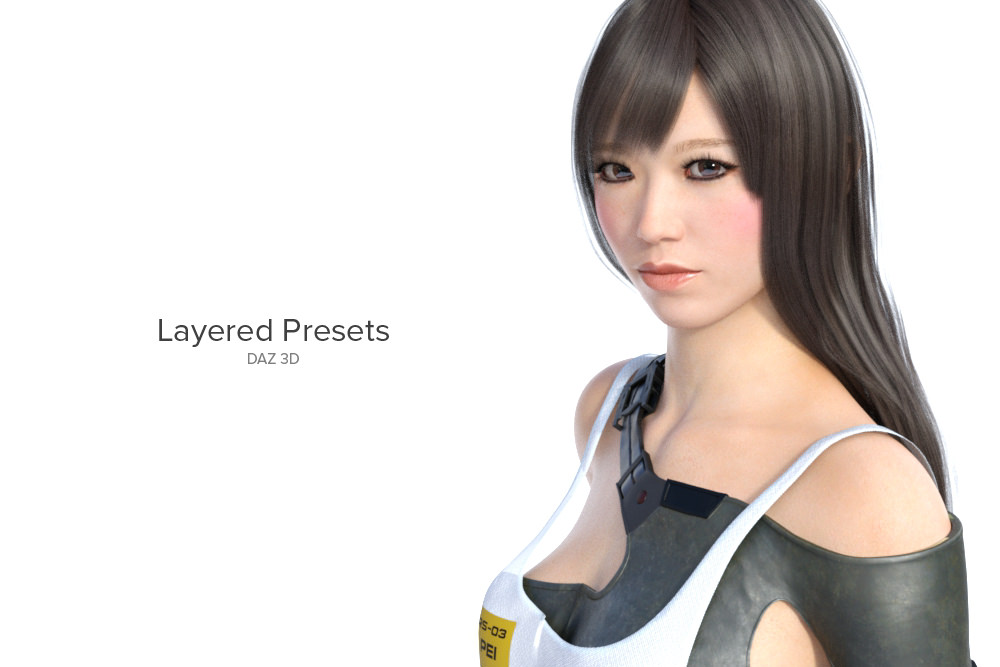フィギアにメイクやタトゥーを施したいたいとき、まず思いつくのがベーステクスチャへのメイクの上書きだと思います。 例えばアイシャドウやチークを付けたいとき、Photoshop などでフェイステクスチャにメイクを加えて新しくテクスチャを作成します。

そしてフィギアのテクスチャを、Surfaces ペインからメイクを施したものに差し替えます。 例えば顔のテクスチャは Surfaces → Face の中の Base Color にフェイスのメインテクスチャが設定されています。 フィギアによっては Translucency Color にもテクスチャが設定されているものもあります。

Base Color にある、テクスチャ画像の小さいアイコンをクリックすると、テクスチャを切り替えるメニューが表示されるので、一番上にある Browse を選択します。

あとは任意のフォルダーから Photoshop などで作成したメイク済みのテクスチャを選択すれば OK です。 でもこの方法だとメイクの組み合わせなどをいろいろ試したいときなどは、Photoshop での作業が増えて面倒です。 アイシャドウだけのパターンやアイシャドウ + チークのパターンなど、メイクのパターンの数だけテクスチャを作らないといけません。
Layered Image Editor でメイクを施す
DAZ Studio の Layered Image Editor は、DAZ 上でテキスチャのレイヤー編集ができる機能です。 例えばメイクを例にするとアイシャドウやブラシなどのメイクのテクスチャだけを Photoshop などで作っておき、それを DAZ 上でレイヤーとして重ね新しい画像を作ることができます。

これなら色々なアイシャドウやチークなどを用意して、さまざまな組み合わせを DAZ 上で試せるようになります。
Layered Image Editor で重ねたいメイクのテクスチャは、透過 png はもちろん背景を白にした jpg 形式でも OK です。
メイク用のテクスチャが用意できたら、普通にベーステクスチャを変える手順と同じ要領でテクスチャを変更するメニューを開きます。

先程は Browse を開きましたが、今度はその下にある Layered Image Editor を開きます。 Layered Image Editor には現在適用されているテクスチャが表示されますので、+ ボタンを押してレイヤーを追加していきます。

レイヤーを追加しただけでは下のような真っ黒な塗りつぶしレイヤーが追加されるだけなので、Resource ボタンからメイクだけのテクスチャを選択します。

テクスチャをレイヤーとして追加したら、Blend Mode や Opacity を調整します。

Blend Mode はテクスチャの描画モードで、加算、アルファ、乗算、減算から選択できます。 今回は Multiplicative(乗算)を選択しました。 Opacity はテクスチャの不透明度で、0 % に近づけるとだんだん透明になります。
レイヤーは複数枚重ねることができますが、今回はアイラインとアイシャドウのふたつを重ねてみました。 最後に一番上の Image Name がベーステクスチャの名前のままになっているので、分かりやすい名前に変更します。

最後に Accept ボタンを押して画像を保存します。 ここで付けた名前(画像の名前であってファイル名ではありません)はテクスチャリストに表示されます。 名前を変更しなかった場合は、同じ名前のテクスチャが連番で増えていきます。


このテクスチャはベーススキンにメイクを重ねた 1 枚もののテクスチャですが、気に入ったものができたら temp フォルダから任意のフォルダに移してから利用した方がいいと思います。
Translucency Color にもテクスチャを使ってるフィギアの場合は、そちらも同じ要領でメイクテクスチャを重ねます。 今回のフィギアがこのタイプだったので、Translucency Color のテクスチャにもレイヤーを重ねました。
しかしこのようにテクスチャを作っただけでは、Photoshop などで一枚もののテクスチャを作るのと変わりません。 なのでメイクレイヤーだけを Layered プリセットとして保存しておきます。
メイクだけを Layered Images(s) Preset として保存
メイクのレイヤーだけを、あとでいろいろ使いまわせるように Layered プリセットとして保存しておきます。 Layered プリセットを作るには、メニューから [ File ] → [Save As] → [ Layered Image(s) Preset ] を選択します。
![[ File ] → [Save As] → [ Layered Image(s) Preset ]](https://i0.wp.com/3dgraph.me/wp-content/uploads/2018/11/p08_img_12.png?resize=800%2C454&ssl=1)
すると下のような Save Option が開きます。

Base Color のテクスチャのみにレイヤーを重ねた場合は Translucency は表示されません。 今回は Translucency Color のテクスチャにもレイヤーを重ねたので、Base Color と Translucency Color の両方にチェックが入ってるのを確認して Accept を押します。
ここで保存される Layered Image は、ベーステクスチャを除く Layered Image Editor で新たに加えたレイヤーになります。

一枚ずつ別々のレイヤーが保存できるわけではなく、加えたレイヤーすべてが一枚のレイヤーとして書き出されます。 保存した Layered Preset は Contents Library ペインの My Library を Presets → Materials → Layered-Images とたどっていけばアクセスできます。

ブラシだけ、アイシャドウだけ、アイラインだけといった Layered Preset をいくつも作っておけば、いろいろなメイクの組み合わせができるようになります。

同じレイヤープリセットを複数重ねると色が濃くなるので、簡単にチークやアイシャドウを濃くすることもできます。 濃くなりすぎる場合は Layered Image Editor で Opacity(不透明度) を調整することもできます。 また Layered Preset はマテリアルではなくただのレイヤーなので、スキンの違う他のフィギアに使いまわすこともできて便利です。